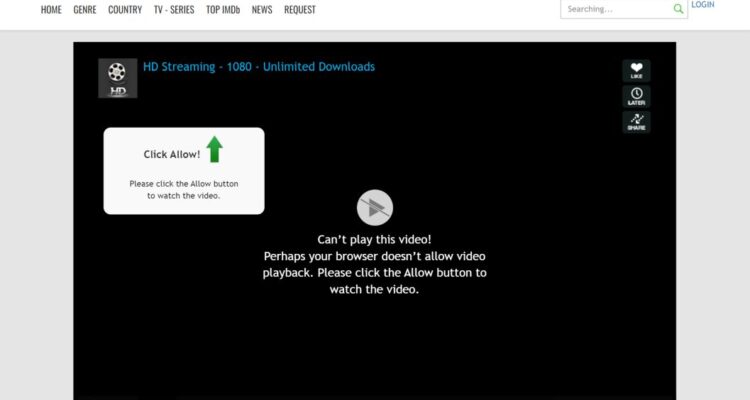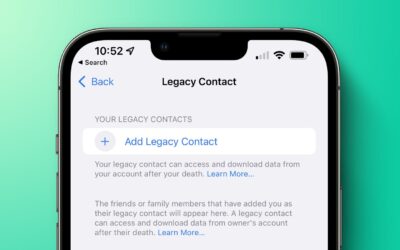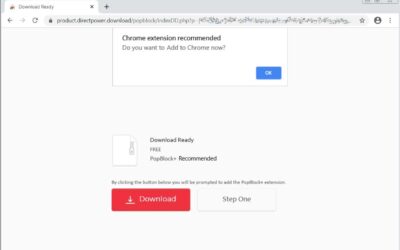If you are experiencing a “Please Allow to Watch the Video” message or any similar pop-up that requests permission to view content, it’s important to note that such messages are often associated with malicious activities, including adware or potentially unwanted programs (PUPs). Here are steps you can take to remove this type of malware:
1. Close the Pop-Up:
- If the pop-up is still open, close it immediately without clicking on any buttons within the pop-up.
2. Clear Browser Cache and Cookies:
- Clearing your browser’s cache and cookies can help remove stored data related to the malware.
- Go to your browser settings and find the option to clear browsing data.
3. Remove Suspicious Browser Extensions:
- Open your browser’s extension or add-on settings.
- Disable or remove any extensions that you don’t recognize or that seem suspicious.
4. Reset Browser Settings:
- Reset your browser settings to default. This will remove any unwanted changes.
- Instructions for resetting settings vary by browser. Check the official documentation for your browser.
5. Run a Full Antivirus Scan:
- Use a reputable antivirus or anti-malware program to perform a full system scan.
- Ensure your antivirus definitions are up to date before running the scan.
6. Check Installed Programs:
- Open the Control Panel (or Settings on Windows 10) and go to “Programs” or “Apps.”
- Uninstall any suspicious programs that you do not remember installing.
7. Review Browser Shortcuts:
- Right-click on your browser shortcut and go to “Properties.”
- Check the target field for any unwanted additions.
8. Check DNS Settings:
- Malicious programs can alter DNS settings. Reset them to default.
- Open Command Prompt as an administrator and type:
ipconfig /flushdns
- Open Command Prompt as an administrator and type:
9. Hosts File Check:
- Check the hosts file for any suspicious entries.
- The hosts file is located at
C:\Windows\System32\drivers\etc\hosts(on Windows). Open it with a text editor.
- The hosts file is located at
10. Use Adware Removal Tools:
- Consider using reputable adware removal tools that are designed to detect and remove unwanted programs.
11. Check for Browser Notifications:
- In browser settings, check for allowed notifications. Revoke permissions for any suspicious sites.
12. Change Passwords:
- If you’ve entered any passwords or personal information while dealing with the pop-up, consider changing your passwords.
13. Scan with Malwarebytes:
- Malwarebytes is a reputable anti-malware tool. Install it and perform a full system scan.
14. Seek Professional Help:
- If the issue persists, and especially if you’re not comfortable with technical steps, consider seeking help from professional IT support or a cybersecurity expert.
15. Educate and Avoid Future Clicks:
- Educate yourself and others about common online scams and avoid clicking on suspicious links or allowing notifications without verifying the legitimacy.
Remember that the steps might vary slightly depending on your operating system and the browser you are using. Always exercise caution when online, and keep your antivirus software and operating system up to date for better protection against malware.