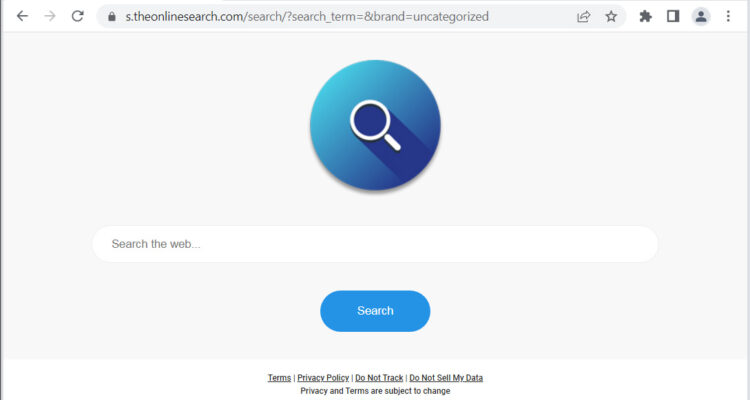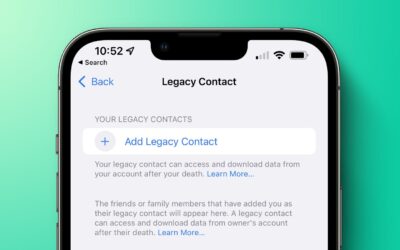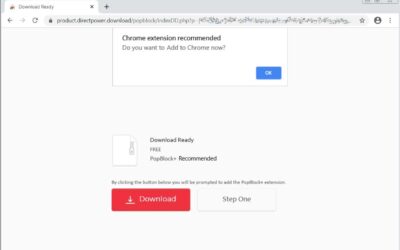Removing unwanted search engine redirects, such as theonlinesearch.com, typically involves several steps. Here’s a general guide that you can follow:
1. Remove Suspicious Browser Extensions:
- Open your browser’s settings.
- Navigate to the extensions or add-ons section.
- Disable or remove any suspicious or unfamiliar extensions, especially those related to “theonlinesearch.com.”
2. Reset Browser Settings:
- Resetting your browser settings can help remove unwanted changes. This action varies by browser.
- For Chrome:
- Open Chrome and go to Settings.
- Scroll down and click on “Advanced.”
- Under “Reset and clean up,” click “Restore settings to their original defaults.”
- For Firefox:
- Open Firefox and go to the Help menu.
- Select “Troubleshooting Information.”
- Click “Refresh Firefox.”
- For Chrome:
3. Check and Reset the Homepage:
- Ensure that your homepage is set to a trusted and desired website.
- In browser settings, look for options related to the homepage and set it to your preferred site.
4. Check Default Search Engine:
- Make sure that the default search engine is set to a reputable one.
- In browser settings, look for the search engine settings and set it to a trusted search engine.
5. Clear Browser Cache and Cookies:
- Cached data and cookies might be contributing to the issue. Clear them in your browser settings.
- Go to settings and find the option to clear browsing data.
6. Run Antivirus and Anti-malware Scans:
- Use a reputable antivirus or anti-malware program to scan your computer for malicious software.
- Ensure your antivirus definitions are up to date and perform a full system scan.
7. Check and Reset DNS Settings:
- Malicious programs sometimes alter DNS settings. Resetting them can help.
- Open the Command Prompt as an administrator and type:
ipconfig /flushdns
- Open the Command Prompt as an administrator and type:
8. Check and Uninstall Suspicious Programs:
- Look through your installed programs for anything suspicious or unfamiliar.
- Open the Control Panel (or Settings in Windows 10) and go to “Programs” or “Apps” to uninstall unwanted software.
9. Review Scheduled Tasks:
- Malware might have scheduled tasks. Check and remove any suspicious tasks.
- Open the Task Scheduler (you can search for it in the Start menu) and review the tasks.
10. Change Passwords:
- If your accounts have been compromised, change your passwords immediately.
11. Use a Cleanup Tool:
- Consider using a reputable cleanup tool that can identify and remove adware and potentially unwanted programs.
12. Check Browser Shortcuts:
- Sometimes, browser shortcuts are altered. Right-click on your browser shortcut, go to “Properties,” and check the target field for any unwanted additions.
13. Hosts File Check:
- Malicious software can alter the hosts file. Ensure it doesn’t contain any suspicious entries.
- The hosts file is located at
C:\Windows\System32\drivers\etc\hosts(on Windows). Open it with a text editor.
- The hosts file is located at
14. Consult Online Forums and Communities:
- If the issue persists, search online forums for advice specific to your browser and theonlinesearch.com. Other users may have encountered and solved similar problems.
15. Consider Professional Help:
- If the issue remains unresolved, consider seeking help from professional IT support or a cybersecurity expert.
Remember to perform these steps carefully and consider seeking guidance from reputable sources. If you’re unsure about any action, it’s better to consult with a professional to avoid inadvertently causing more issues.